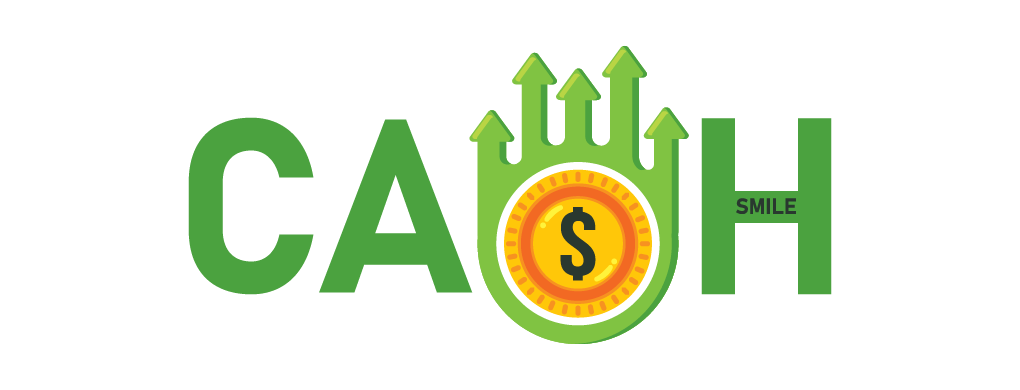Step-by-Step Guide on How to Convert JPG to PDF
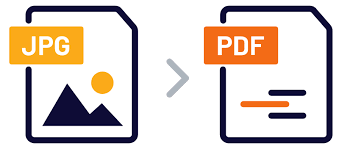
Have you ever found yourself in a situation where you had to convert a JPEG image to a PDF file, but didn’t know how to do it? With the digital age that we live in, the need to convert files from one format to another has become ever more crucial. A JPEG is an excellent format for images, but if you need to send or upload an image, it’s better to convert it to a PDF file format. In this blog post, I will guide you on how to convert jpeg to pdf easily and without hassle.
1. Using Online Converters
One of the easiest ways to convert a JPEG to a PDF file is by using online converters. There are numerous online file conversion websites available that offer free and easy conversion of JPEG images to PDF files. To convert your JPEG to a PDF online, access one of these websites, upload your JPEG image, select the PDF format and press “Convert.”
2. Using Adobe Acrobat
Adobe Acrobat is one of the best software you can use to convert JPEG to PDF files. There are two ways to convert images to PDF in Adobe Acrobat. You can either select “Create PDF” from File > Create > From File or drag and drop the JPEG image into Acrobat and let it convert it for you. All you need to do is save the document, and you’re good to go.
3. Using Microsoft Word
Microsoft Word can also be used to convert a JPEG image to PDF format. As long as you have a Word document installed on your computer, then this is an ideal method for those who don’t want to use online converters. To convert, first, open the Word document and click on “Insert” then “Pictures,” find and select the JPEG image, click “Open.” When the image has been inserted on the Word document, click on “File” and select “Save as,” then choose “PDF.”
4. Using Preview on Mac
Preview is a built-in application on every Mac; it can also be used to convert JPEG images to PDF files quickly. First, open the image on Preview and click on “File” then select “Export as PDF.” When a dialog box appears, you can set the output settings, such as resolution, quality, size, etc. and then click on “Save” to complete the conversion process.
5. Using Google Docs
Google Docs can also be used to convert JPEG images to PDF files. All you need to do is open a new Google Doc document and click on “File” and select “Upload.” Choose the JPEG image you want to convert, and it will automatically be added to Google Docs. Next, click on “File,” select “Download,” and choose the “PDF document” option.
Converting JPEG images to PDF files can be a simple task as long as you have the right tools. This blog post has highlighted some of the best ways to convert JPEGs to PDF format, including online converters, Adobe Acrobat, Microsoft Word, Preview on Mac, and Google Docs. All you need to do is choose the method that works best for you and follow the steps highlighted above. With these methods at your disposal, you can easily convert your images to PDF files, making it easier to share and view them on any device.